여러 앱을 모니터 하나에만 띄워두면 창 정리하기에 난잡한 경우가 있습니다.
집에서 사용할 때는 외부 모니터에 연결해서 사용한다 쳐도 집 밖에 외출해 있을 때는 어떡할까요?
이럴 때 사용하면 좋은 게 Space입니다.
윈도우의 가상 데스크탑과 비슷한 기능이라고 생각하시면 되겠네요.
Space 추가/제거
Space를 사용하기에 앞서 먼저 Space를 추가해주셔야 합니다.
그러려면 Mission Control을 열어주셔야 하는데, 3가지 방법이 있습니다.
- 세 손가락 또는 네 손가락으로 트랙패드를 쓸어 올리기
- 응용 프로그램 폴더에 있는 'Mission Control' 앱 열기
- 키보드에서
 누르기
누르기

Mission Control의 우측 상단을 보시면 '+' 버튼이 있습니다. 이 버튼을 클릭하면 Space를 추가하실 수 있고, 각 Space의 이름은 데스크탑 뒤에 숫자가 붙습니다.
Space를 제거하실 때는 Mission Control에서 'option (⌥)' 키를 누르면 각 데스크탑 위에 'x' 표시가 뜨는데, 이 버튼을 클릭하시면 됩니다.
또는 제거하고 싶은 데스크탑 위에 커서를 올려놓고 있으면 마찬가지로 해당 데스크탑 위에 'x' 표시가 뜹니다.
Space 간에 이동하기
Space 간에 이동할 때도 3가지 방법이 있습니다.
- 세 손가락 또는 네 손가락으로 트랙패드를 양 옆으로 쓸어 넘기기
- 'control (⌃)' 키와 왼쪽 또는 오른쪽 화살표 누르기
- Mission Control에서 사용하려는 데스크탑 클릭하기
트랙패드 제스쳐는 알아두면 간편하니 꼭 써보세요!
Space에 앱 지정하기
Space가 두 개 이상인 경우에 원하는 앱(윈도우)를 각 Space로 옮길 수 있습니다.
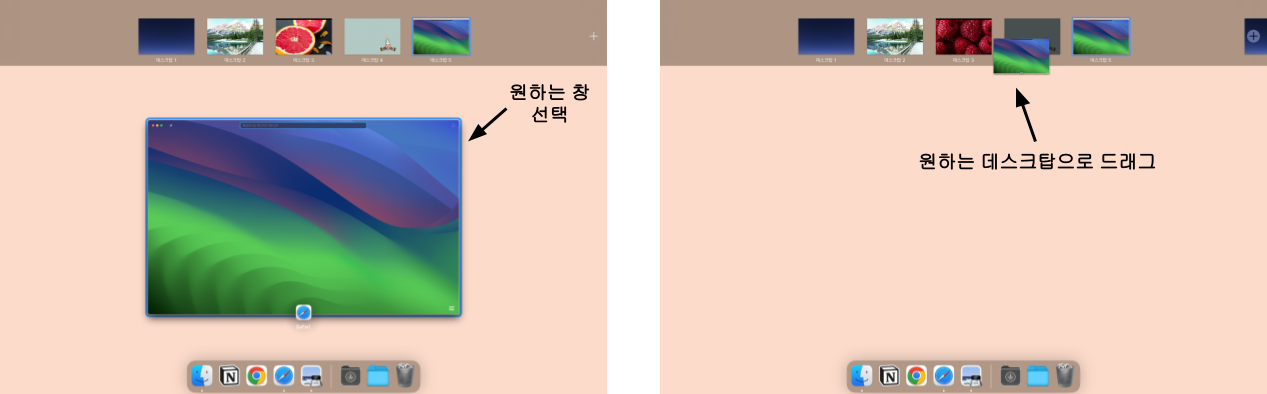
Mission Control에서 옮기려는 윈도우를 사용하고 싶은 데스크탑으로 드래그하시면 됩니다.
해당 기능을 다음과 같이 활용해 볼 수 있을 겁니다.
'데스크탑 1'에서는 업무용 앱, '데스크탑 2'에서는 개인용 앱, '데스크탑 3'에서는 메신저 앱만 사용하는 거죠.
이렇게 사용하면 일할 때와 휴식할 때 구분감을 확실히 줄 수 있겠죠?
저 같은 경우는 다음과 같이 설정해서 사용하고 있습니다.
- 데스크탑 1 - 메모(노션)
- 데스크탑 2 - 학업용(크롬, 워드, 파워포인트 등)
- 데스크탑 3 - 사파리
- 데스크탑 4 - 게임 + 소셜미디어
- 데스크탑 5 - 블로그 포스팅 용
그런데 한 가지 문제가 있습니다.
기본적으로 앱을 열면 현재 사용자가 있는 데스크탑에 앱이 열리게 됩니다.
즉, 제가 '데스크탑 1'에서 사파리를 열면 사파리가 '데스크탑 1'에 열리게 되죠.
그러면 사파리를 '데스크탑 3'에 옮겨줘야겠죠?
그런데 사파리뿐만이 아니라, 크롬, 워드, 카카오톡 등 더 많은 앱들을 한 번에 열면
이 많은 앱들을 각 데스크탑에 일일이 옮겨주는데 많은 시간이 걸릴 겁니다.
이럴 때 활용하면 좋은 기능이 '데스크탑 지정'입니다.
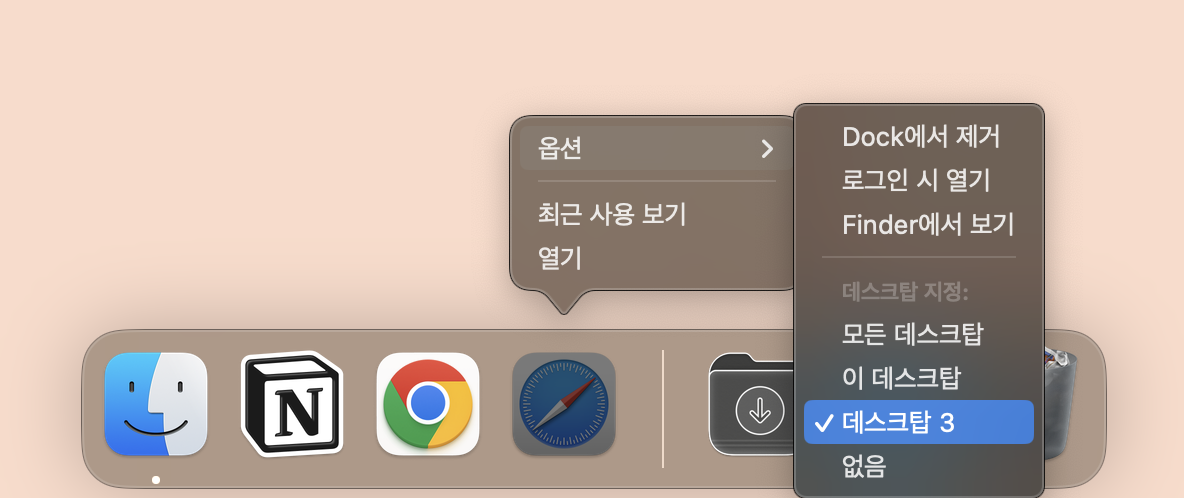
1. 앱을 열고 싶은 데스크탑으로 이동
2. 독에서 앱 우클릭
3. 옵션
4. 데스크탑 선택
예를 들어 사파리는 무조건 '데스크탑 3'에서만 열리게 하고 싶다 하시면
먼저 사용자가 '데스크탑 3'에서 사파리를 열어주시고, 옵션 -> 데스크탑 지정에서 '데스크탑 3'를 선택하시면 됩니다.
Space마다 배경화면 변경
이건 제가 윈도우가 아닌 맥북을 사용하게 된 사소한 계기 중 하나이기도 합니다.
몇 년 전만 해도 윈도우는 가상 데스크탑마다 배경화면을 바꿀 수 없었거든요...
물론 윈도우도 최근 패치를 통해 가상 데스크탑마다 다른 배경화면을 설정할 수 있게 되었습니다.
여하튼 설정법은 다음과 같습니다.
1. 배경화면을 변경하고 싶은 데스크탑으로 이동
2. 배경화면 우클릭
3. '배경화면 변경...' 클릭
4. 배경화면 선택
각 Space의 테마에 맞춰 배경화면을 꾸며보는 것도 맥의 재미요소 중 하나라고 생각합니다.
참고로 '데스크탑 지정' 기능을 활용하면 Space마다 배경화면을 빠르게 변경해 줄 수 있습니다.
'시스템 설정' 앱을 '모든 데스크탑'으로 지정해 주시면 Space를 이동할 때 '시스템 설정' 앱이 항상 열려있어서
일일이 배경화면을 우클릭 안 해도 됩니다. 이건 직접 해보시면 이해가 더 빠를 것 같습니다.
혹시 배경화면들을 어디서 구할지 모르겠다 하실 때는 맥북 자주 사용하는 웹사이트들 모음 참고해주세요!
읽어주셔서 감사합니다.
'Mac > 맥북 200% 활용하기' 카테고리의 다른 글
| [맥북 200% 활용하기] #4 핫 코너 사용법 (0) | 2023.07.20 |
|---|---|
| [맥북 200% 활용하기] #2 메뉴 막대(메뉴바) 사용법 (0) | 2023.06.21 |
| [맥북 200% 활용하기] #1 독(Dock) 사용법 (0) | 2023.06.18 |


댓글