맥북 화면의 상단을 항상 차지하고 있는 녀석이 있습니다. 바로 메뉴바입니다.
처음 맥북을 사면 메뉴바에 뭔가 많이 있을 텐데, 오늘은 이 난잡한 메뉴바를 정리하고 활용할 수 있는 방안에 대해 다뤄보겠습니다.
메뉴바의 구성 요소
메뉴바에는 무엇이 있을까요?

- 애플 메뉴
- 맥북 전원을 끄고 싶을 때
- 또는 '시스템 설정'이나 'App Store' 앱을 열고 싶을 때
- 앱 메뉴
- 워드나 파워포인트에 있는 리본 메뉴랑 똑같은 개념
- 앱에서 사용할 수 있는 단축키를 보기에 유용
- 앱 위젯
- 지원하는 앱에 한하여 메뉴바에 위젯 생성
- 기본 위젯
- 애플에서 기본적으로 제공하는 위젯
메뉴바에 기본 위젯 추가/제거
먼저 기본 위젯을 추가하는 방법에 대해 알아보겠습니다.
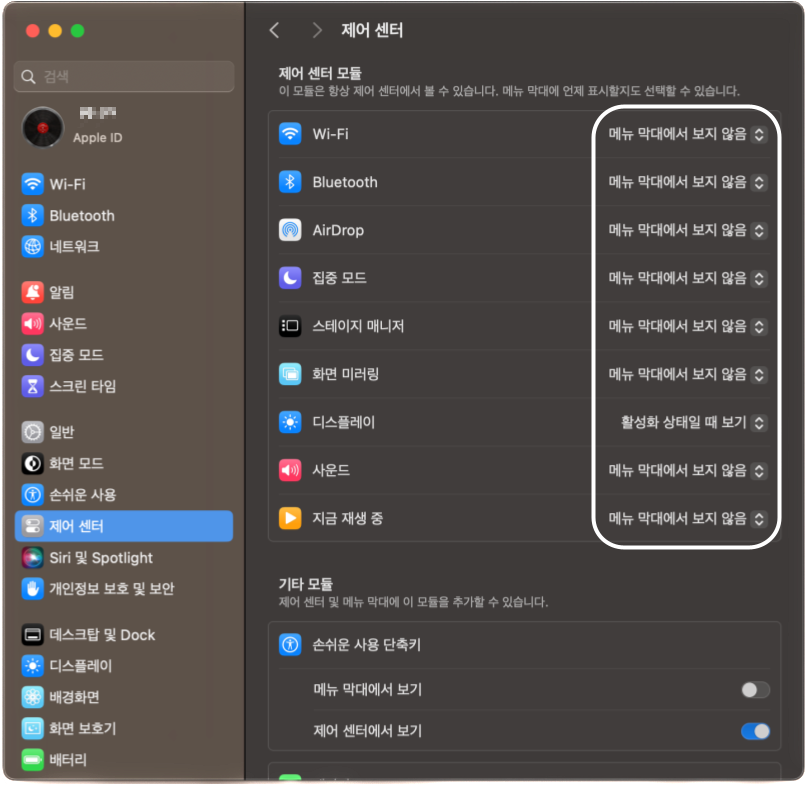
1. '시스템 설정' 열기
2. 제어센터
3. 원하는 항목 선택
개인적으로는 메뉴바 공간 차지하는 게 아까워서 거의 모든 항목을 비활성화해 둔 상태입니다.
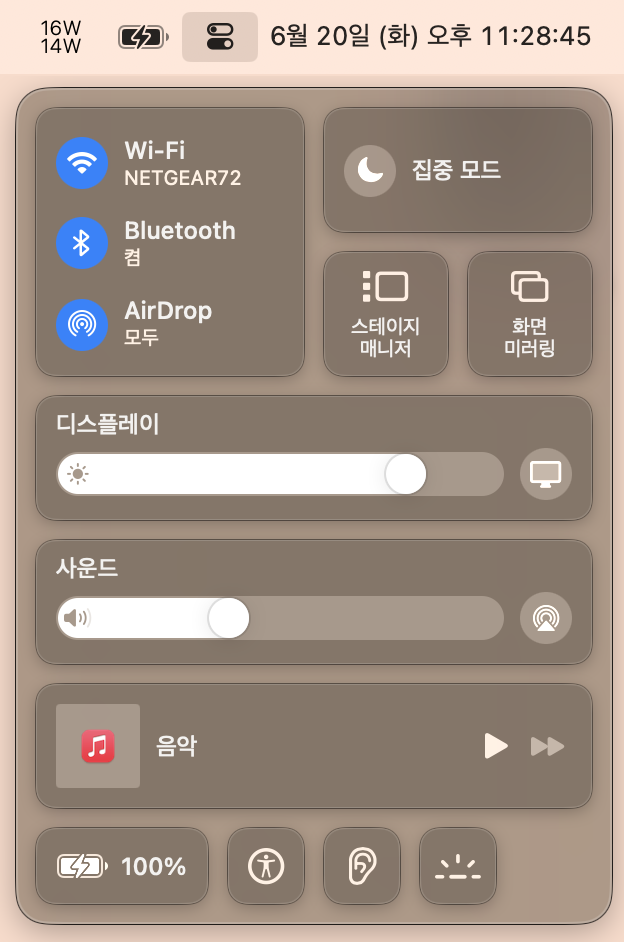
이 경우, 시계 옆에 있는 '제어 센터'에서 관련 위젯을 사용하실 수 있습니다.
앱 위젯 추가/제거
일반 앱 위젯 같은 경우는 '시스템 설정'이 아니라 해당 앱 설정에 들어가셔서 설정하시면 됩니다.
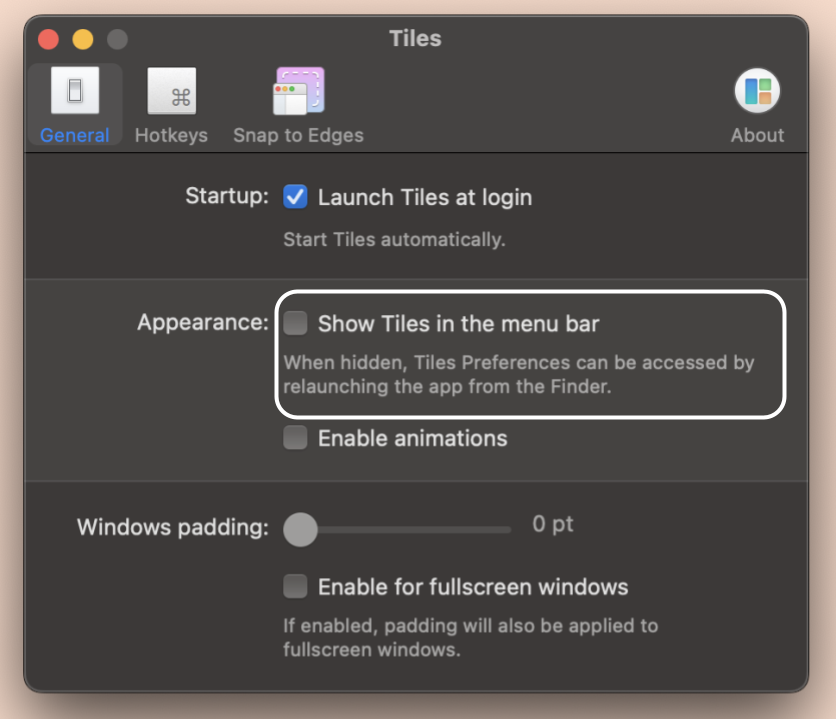
앞서 언급했듯이 지원하는 앱이 있고 지원하지 않는 앱이 있는 점 참고하시길 바랍니다.
위젯 순서 바꾸기
'Command (⌘)'키를 누른 상태에서 위젯을 드래그 하시면 위젯 순서를 바꾸실 수 있습니다.

배터리 잔량 표시
"배터리의 잔량을 정확하게 숫자로 보고 싶어"라고 생각하신다면
1. '시스템 설정' 열기
2. 제어센터
3. 배터리
4. 퍼센트 보기
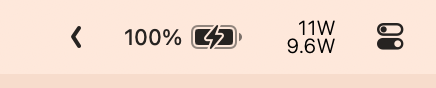
시계 초단위 표시
시계를 초단위로 보고 싶으시다면
1. '시스템 설정' 열기
2. 제어센터
3. 시계 옵션
4. 시간에 초를 표시
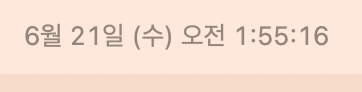
마치며..
메뉴바와 관련해서 추천드리고 싶은 앱이 여러가지 있는데, 다음에 다뤄볼까 합니다.
읽어주셔서 감사합니다.
'Mac > 맥북 200% 활용하기' 카테고리의 다른 글
| [맥북 200% 활용하기] #4 핫 코너 사용법 (0) | 2023.07.20 |
|---|---|
| [맥북 200% 활용하기] #3 Space 사용법 (0) | 2023.06.24 |
| [맥북 200% 활용하기] #1 독(Dock) 사용법 (0) | 2023.06.18 |


댓글